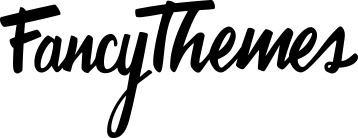Users can follow one of many ways to update their Solopreneur theme. When your license expires, head over to your account page and renew it from there.Note: You must add a license key to receive updates for your Solopreneur theme. To do this, navigate to Appearance > Theme License and enter the license key that was given to you at the time of purchase.
Automatic Update
Navigate to the theme’s page and click the Update Now button to update your Solopreneur theme.
If an update notification doesn’t appear on your screen then try again a few hours later.
If you still don’t see any update notifications after this then you will have to follow the Manual Update procedure. It’s possible that your server is blocking requests to our update system. By manually updating your theme, you’ll be able to overcome this problem.
Manual Update
There are two ways to update your Solopreneur theme manually – through the FTP client and from the WP admin area.
Update via FTP Client
Follow these steps to update the Solopreneur theme manually using the FTP client.
- Login to your FancyThemes account.
- Download the latest version of the Solopreneur theme to your drive.
- Unzip the archive.
- Login to your site’s FTP client.
- Upload the solopreneur folder to /wp-content/themes directory.
Note: Remember to backup your website before updating the theme, just in case.
Update via WP Admin
Follow these steps to update your Solopreneur theme manually through your site’s WP Admin.
- Login to your FancyThemes account.
- Download the latest version of the Solopreneur theme to your drive.
- Login to your site’s WP Admin.
- Navigate to Tools > Export.
- Select the All content radio box.
- Click the Download Export File button.
- Navigate to Appearance > Themes.
- Click the Add New button.
- Upload, install, and activate the updated Solopreneur theme from your drive.
- Re-import your site’s content by navigating to Tools > Import.